Ahora vamos a continuar con los dos procedimientos pendientes de la entrada anterior.
3. Consulta a los Servicios ArcGIS
Paso 1: En primer lugar debemos ingresar al enlace o capa URL con el que venimos trabajando http://sampleserver6.arcgisonline.com/arcgis/rest/services/Census/MapServer/3, Luego nos iremos hasta el final donde se indica la posibilidad de hacer una consulta (Query).
Figura 1: Activando la opción de consulta sobre la capa seleccionada.
Paso 2: Ahora veremos que nos aparece un panel o formulario de consulta, desde aquí podemos realizar una consulta SQL, con la finalidad de extraer información de dicha capa. En primer lugar en la parte de "Where", vamos a colocar 1=1, lo que significa que estamos llamando a todas las entidades presentes o almacenados en esta capa.
Figura 2: Ingresando valores a los campos dentro del panel de consulta
Paso 3: Luego debemos indicarle en el campo denominado "Out Fields", que requerimos considerar a todos los campos contenidos en la capa, para ello ingresamos "*". También debemos asegurarnos que esté activado (TRUE) la casilla que indica el retorno de la Geometría. Ahora debemos indicarle el formato de salida, el mismo puede ser JSON o también GeoJSON, para que finalmente hagamos clic en "Query (GET)".
Figura 3: Completando la información mínima requerida en el panel de consulta
Paso 4: Luego de realizar una consulta vamos a apreciar que en nuestro navegador se mostrará en formato JSON el detalle de los campos de información solicitada en dicha consulta. Ahora vamos a copiar el enlace (URI) para que dentro del QGIS podamos mostrar la capa. Para ello solo tenemos que "Añadir una capa vectorial" y en la ventana que nos aparece, seleccionar "Protocolo", luego indicar que dicho Protocolo sea de tipo GeoJSON y en el campo URI, pegar el enlace generado y hacer clic en Abrir.
Figura 4: Añadiendo una capa vectorial en QGIS con el protocolo GeoJSON
producto de la consulta realizada
Paso 5: Como último paso, debemos comprobar que la capa que se muestra contenga todos los campos de información, de la misma manera que se obtuvo con los demás procedimientos, para ello solo bastará con abrir la tabla de atributos.
Figura 5: Resultado obtenido al añadir la capa vectorial como una consulta en formato GeoJSON.
Con los procedimientos mostrados, ustedes podrán luego guardarlo como un Esri Shapefile, para que lo puedan tener entre sus archivos.
4. Uso del QuickMapServices.
Una vez que tenemos instalado el plugin QuickMapServices, el cual ha sido creado por NextGIS, vamos a poder contar con la opción de cargar servicios Web, con capas que se mostraran como mapas base de buena calidad.
Figura 6: Instalando el plugin QuickMapServices
Ahora si nos vamos a nuestra barra de menús, dentro de Web, veremos al plugin y desde donde podremos desplegar los servicios disponibles, entre ellos observamos a los de Esri.
Figura 7: Mostrando los servicios ofrecidos por Esri
Con ello simplemente hacemos clic en el tipo de servicio que requerimos (Por ejemplo: ESRI Ocean) y con ello aparecerá en nuestro panel de capas.
Figura 8: Incorporando un mapa base denominado ESRI Ocean
Con el plugin podemos adicionar otros servicios, para mayor detalle de cómo hacerlo, recomiendo consultar la referencia 3 y 4.
Muy bien, con esto completo los procedimientos que se mencionaron para lograr adicionar desde QGIS los servicios disponibles por Esri.
Referencias Consultadas:
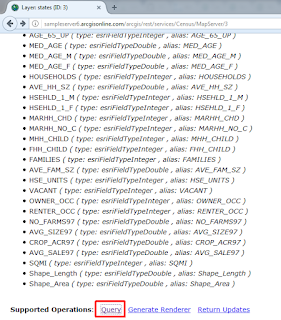
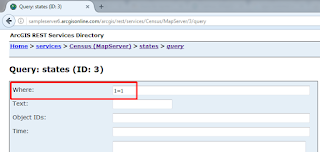

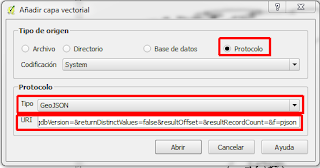
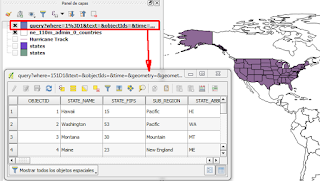
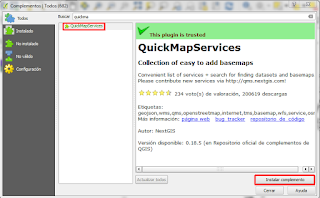
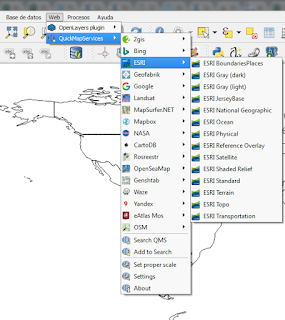
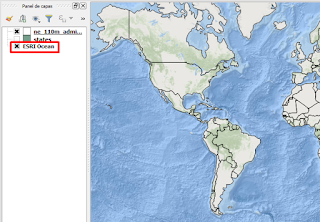
No hay comentarios.:
Publicar un comentario